「じっくり学べる!なんでも聞ける!ひたちなか市パソコン・スマートフォン教室 ぷちぱそ」の鴨志田です。
みなさん、お仕事などでオンラインビデオ会議システム「Zoom」はお使いでしょうか。
その中で「画面共有」という機能があり、パソコン内でZoomを行っているときにパソコンの画面を参加者に見せることができるんです。
これは、自分の画面の下の方に並んでいるメニューから「共有」というボタンを押し、次の画面でまた「共有」を押すと共有が始ります。
この場合、自分がパソコンの画面を切り替えるたびに、参加者にも同じものが表示されるため、リモートでいろいろ教えてもらうときなどは、とても便利です。
しかし、特定の画面だけを共有したいときは、少し変わってきますので、それは今回は割愛させていただきます。
ごめんなさい。
で、今日お伝えするのは、パソコンの画面ではなく、スマホの画面をパソコンでのZoom会議のときに共有する方法です。基本的にはiPhoneまたはiPadでの操作となります。アンドロイドスマホでも同じ手順でできるかもしれませんが、私が実証できていないので、ご自分でやってみてくださいね。冷たいとか言わないで~(><)
また、この操作はパソコンとスマホが同じWi-Fiに接続されているというのが前提条件となります。
操作方法
パソコンでの操作
- パソコンでZoomアプリを起動し、会議室に入る(ホストでもゲストでも同じ)
- 画面下に並んでいる「共有」ボタンを押す。
- 上のタブから「詳細」を選択。
- 「iPhone/iPad(Air Playを使用)」を選択
- 下の方にある「共有」ボタンを押す
※下の画像でも説明します。

下のような画面になりますが、そのままでOK
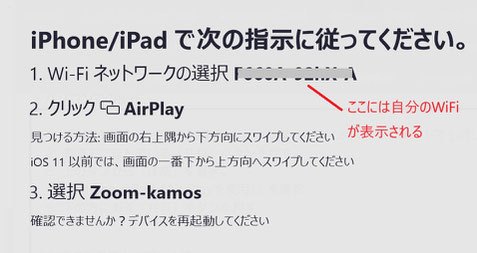
iPhoneの操作
次に、iPhone側の操作です。
- 画面の右上角から下に向けてスワイプしてコントロールセンターを表示する
- 画面の真ん中あたりに「ミラーリング」という四角形が重なったようなアイコンがあるので、そこを押す。
- 認識されているZoomが表示されるので、そこを押す
※以下の画像でも説明します。
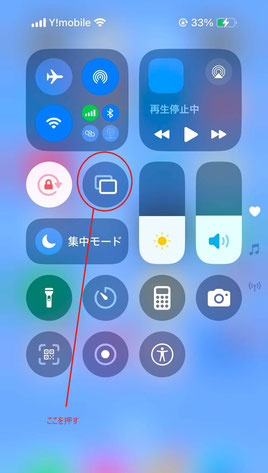

以上で、スマホの画面が共有されるので、そのあと、スマホの画面が切り替わるたびに、パソコンではその画面が見られるようになりますよ!
前述したとおり、Androidでは試すことができないのですが、もしかすると、Zoomの操作は同じで、Androidにもミラーリングの場所があると思うので、iPhoneと同じように操作すればできるかもしれません。
なにしろ、Androidはメーカーによっていろいろ違うので、サポートしてあげにくいところが心苦しいところであります。
では、また!
ぷちぱそは、パソコンやスマホに関するお困りごと、今すぐなんとかしたい!という方のための駆け込み寺です。
サポートは対面またはリモートで行っておりますので、ご希望の場合はご予約フォームよりお申込みください。
お電話やメールでの無料応対や、このページからのご質問等にもお答えしておりませんのでご了承願います。
「助かった。」「役に立った」などのコメントは大歓迎です!(^^)!


コメントをお書きください